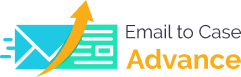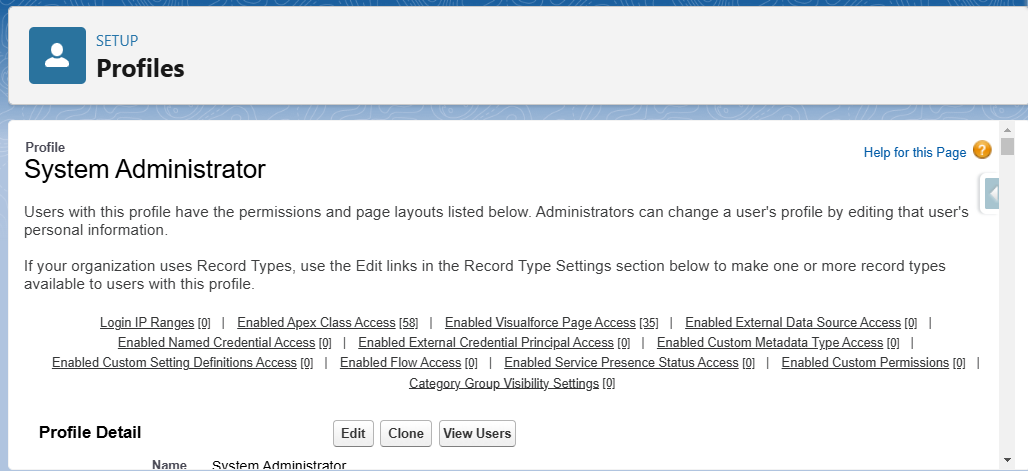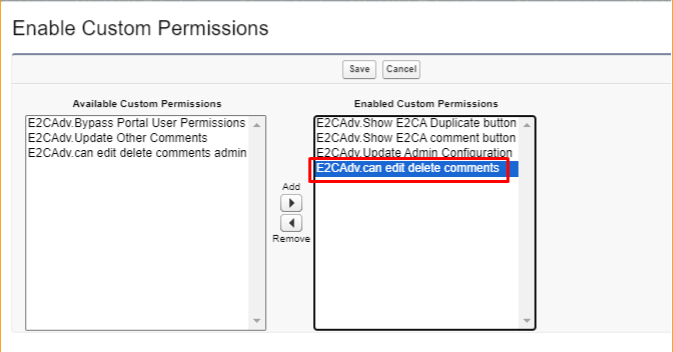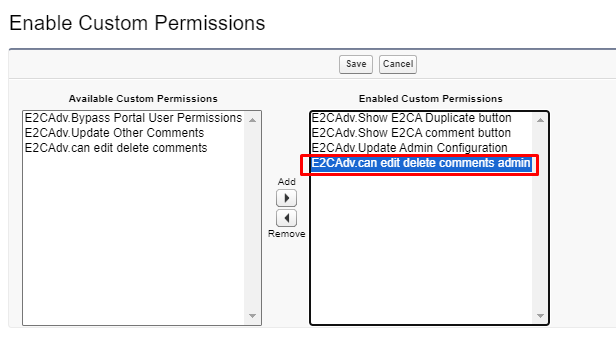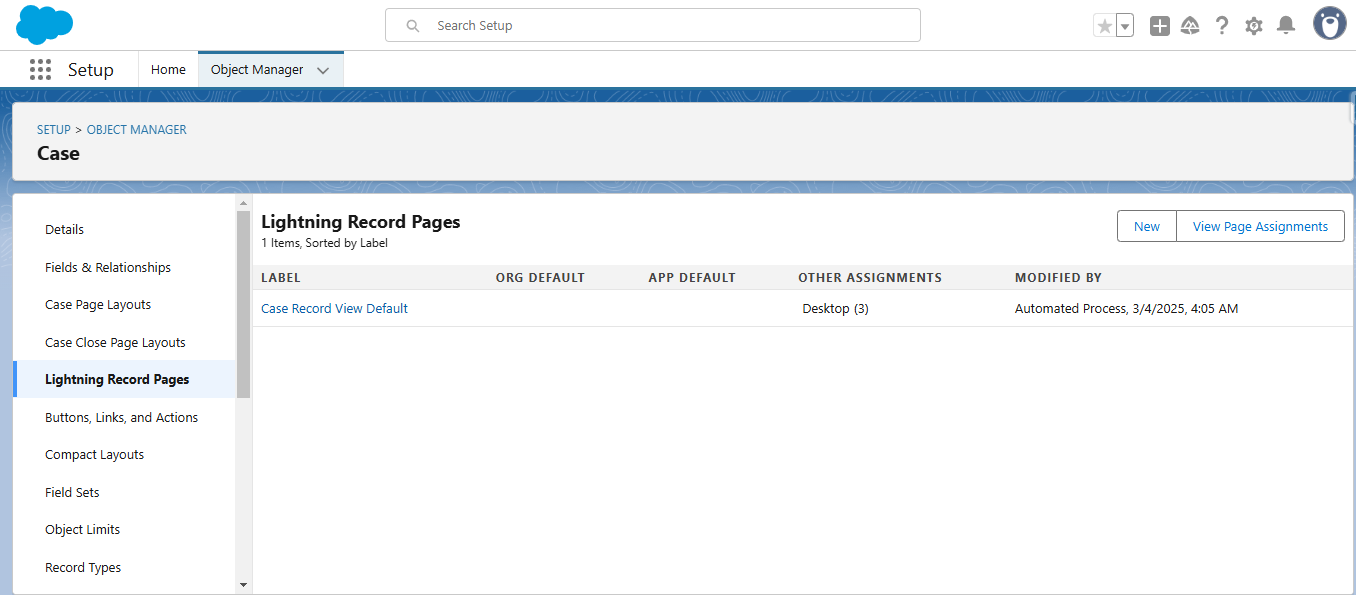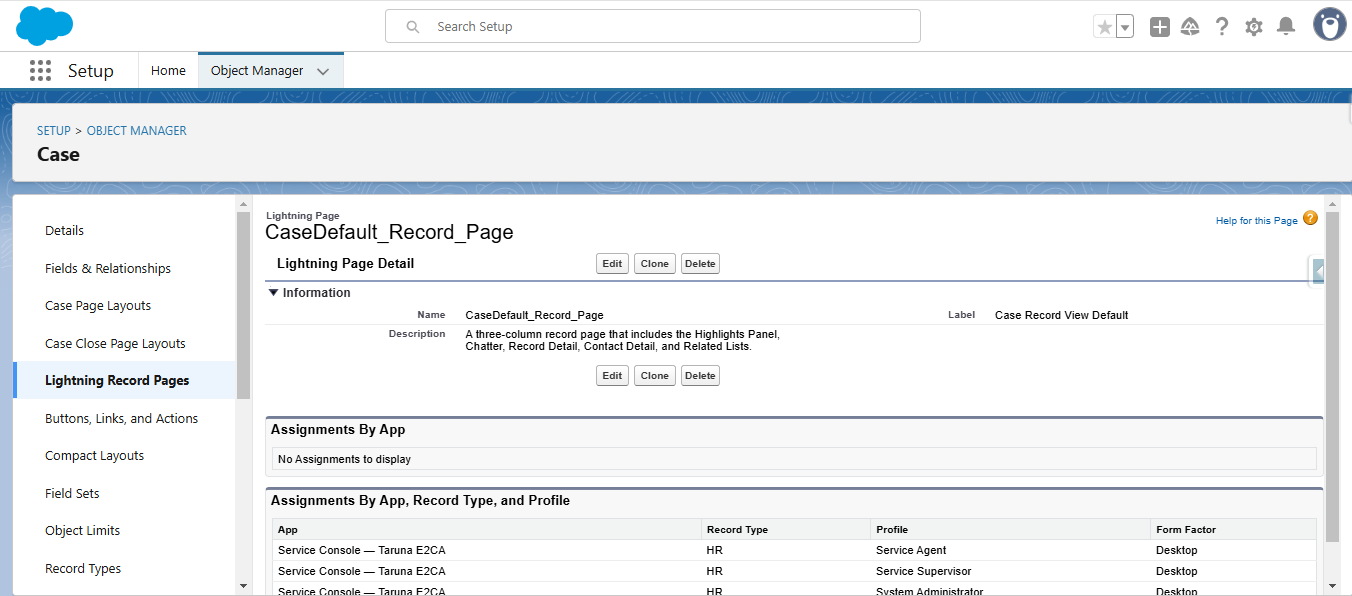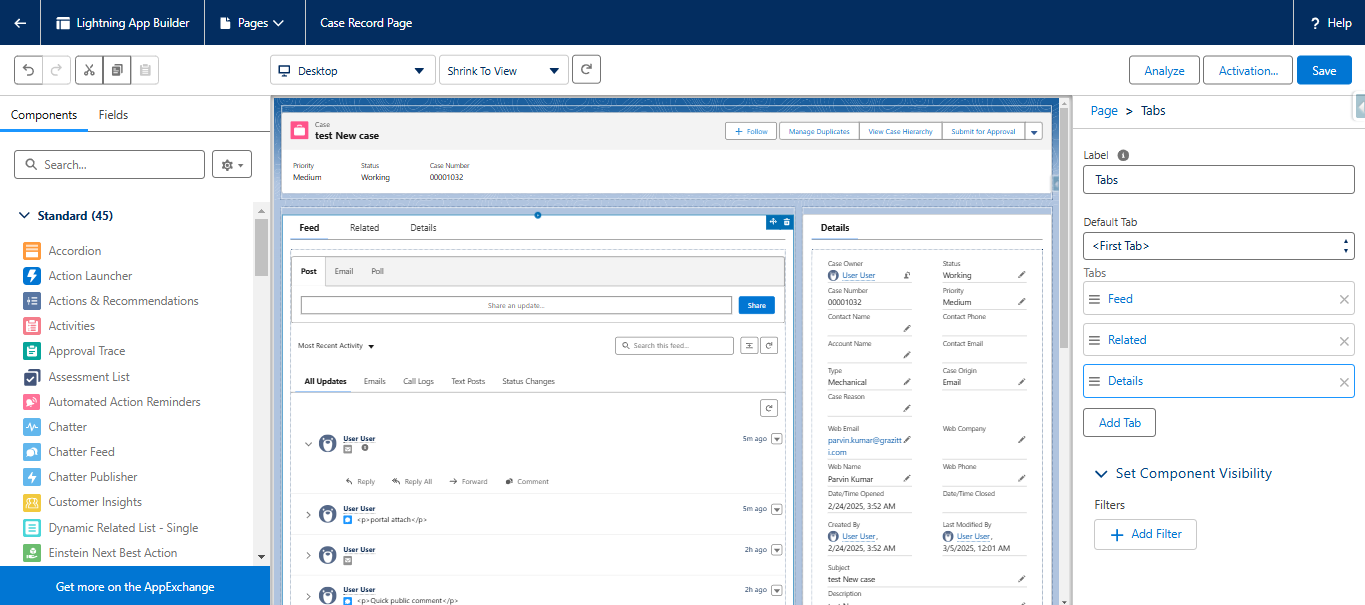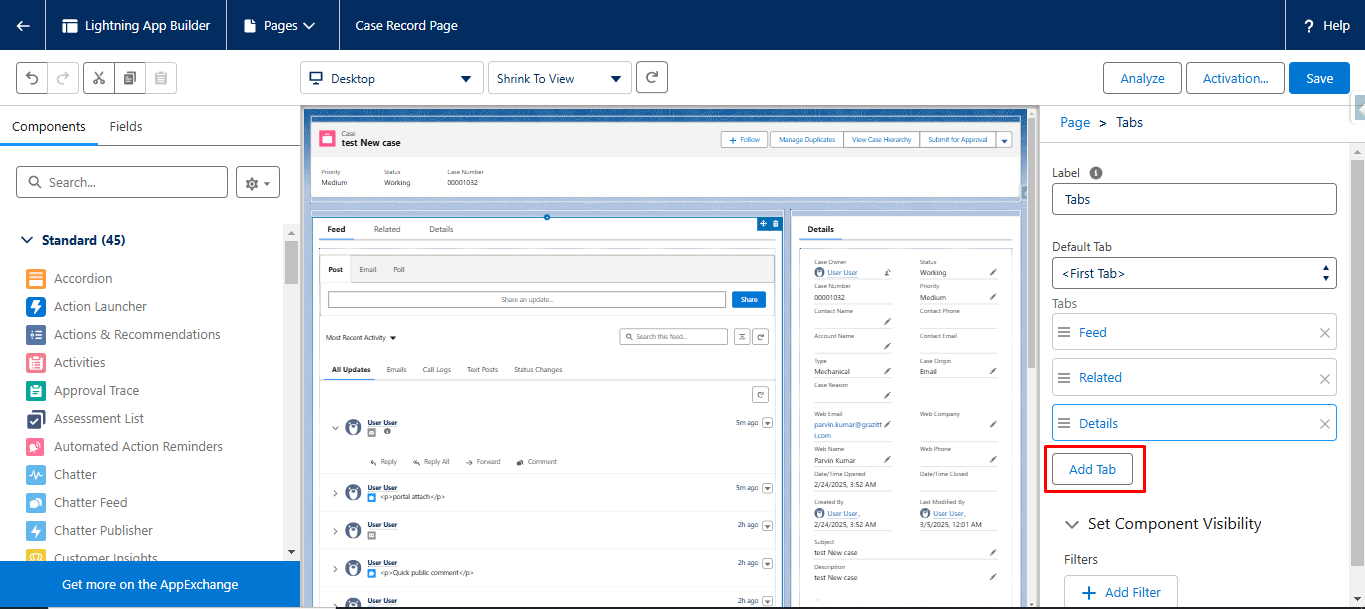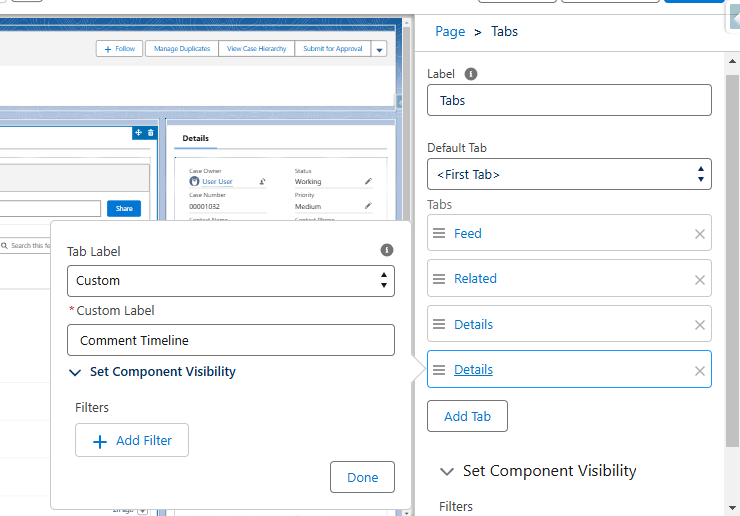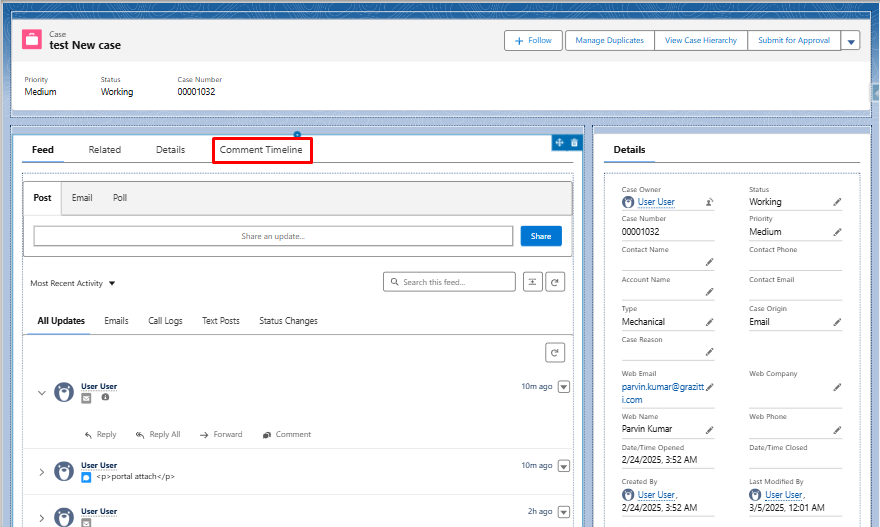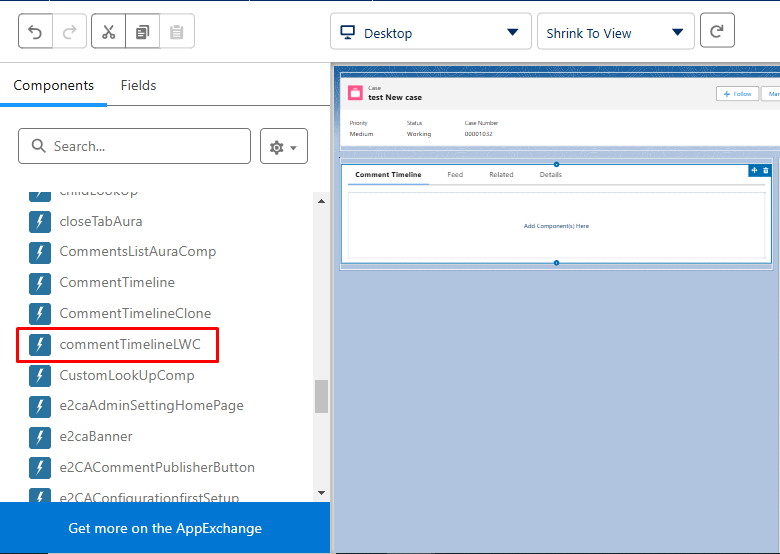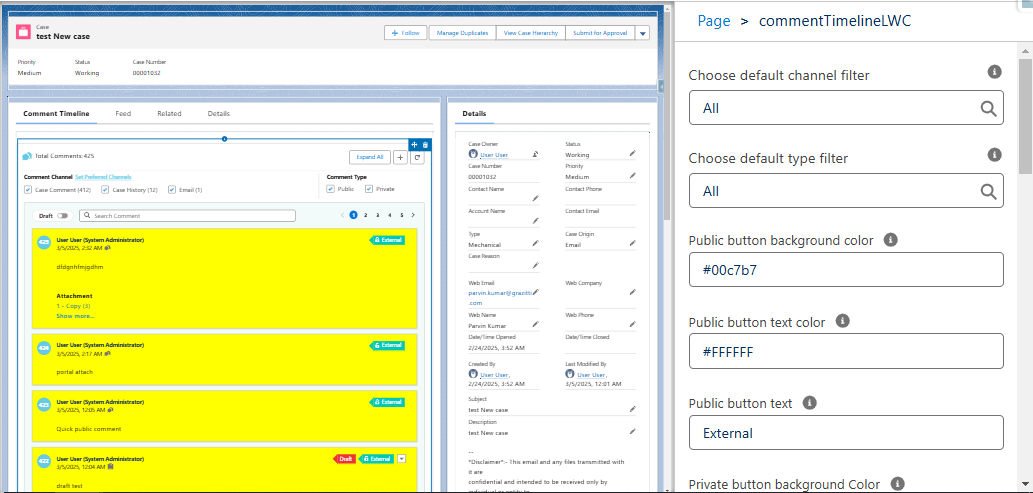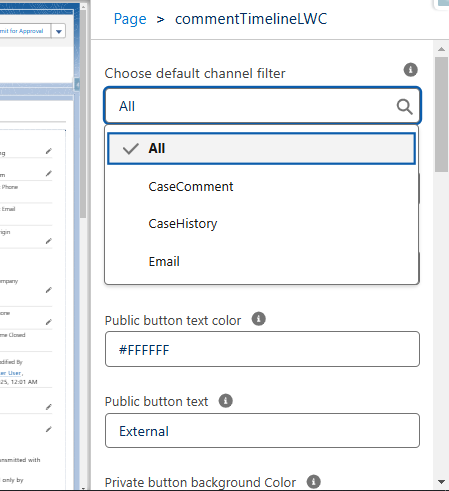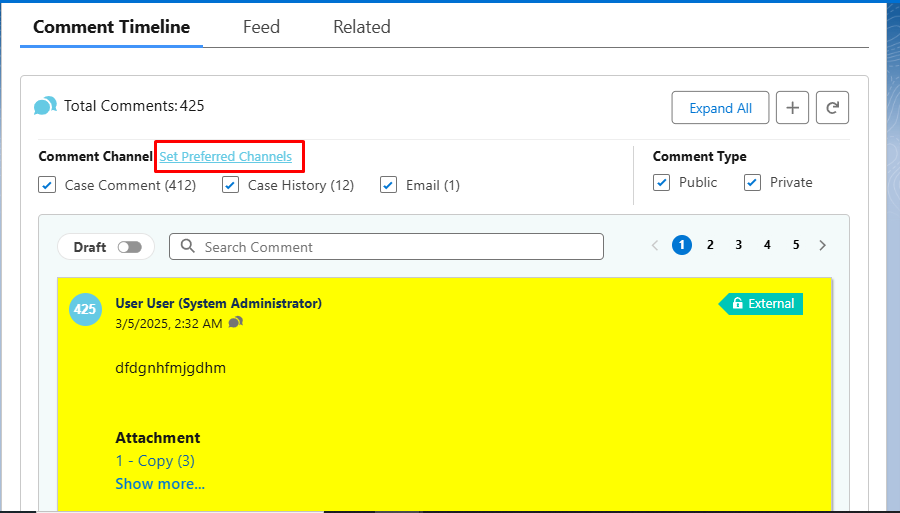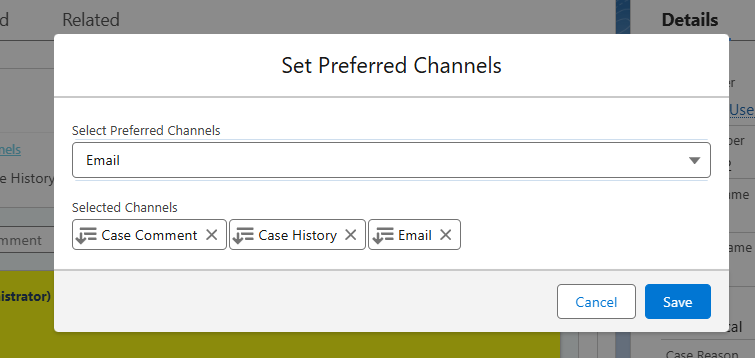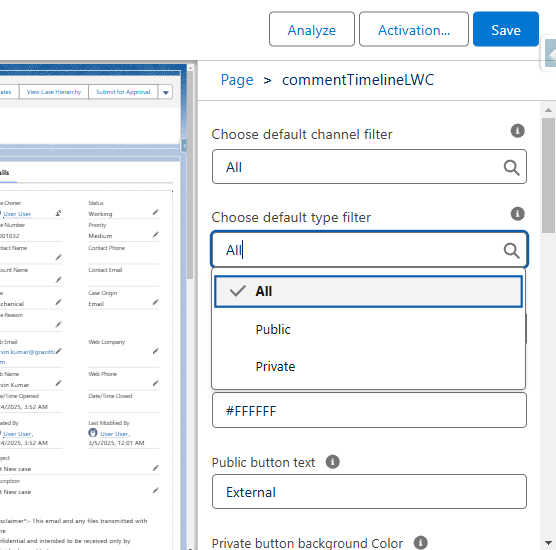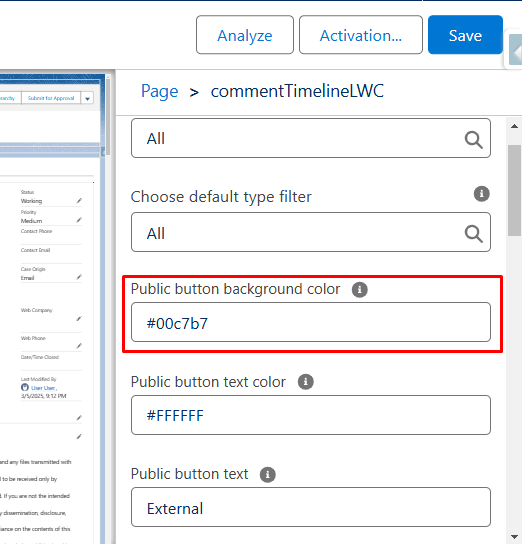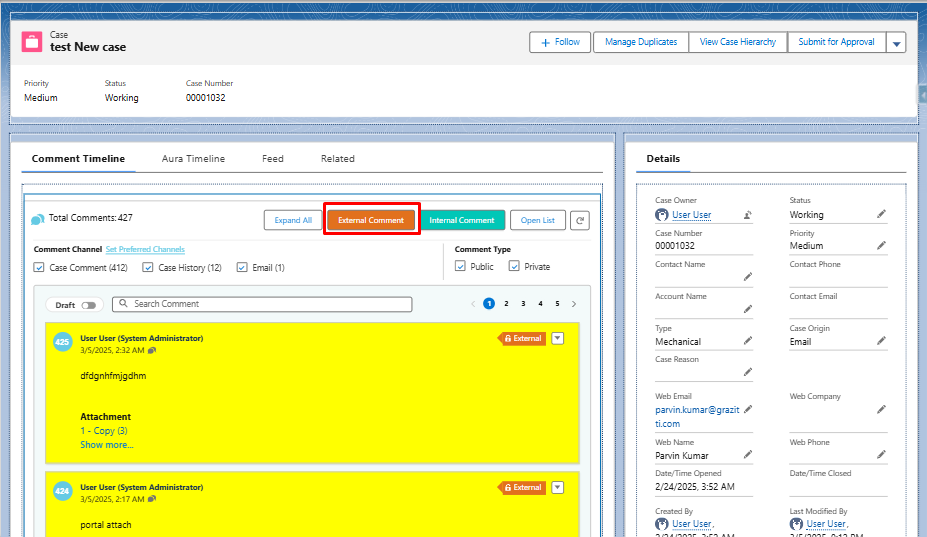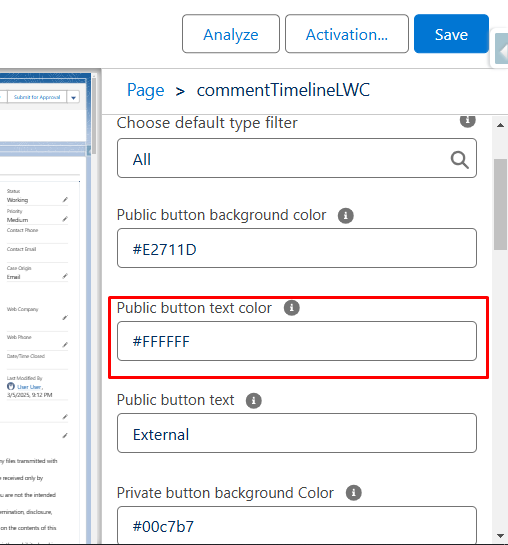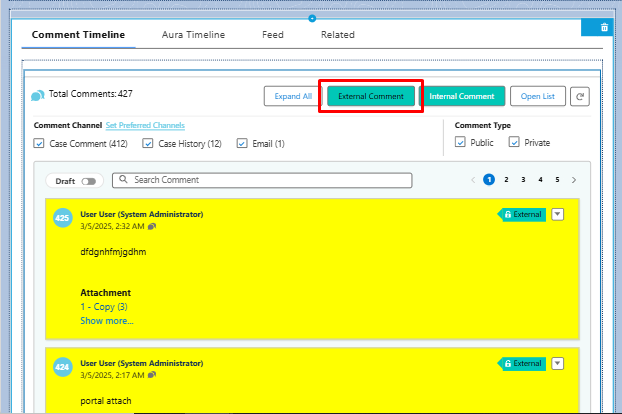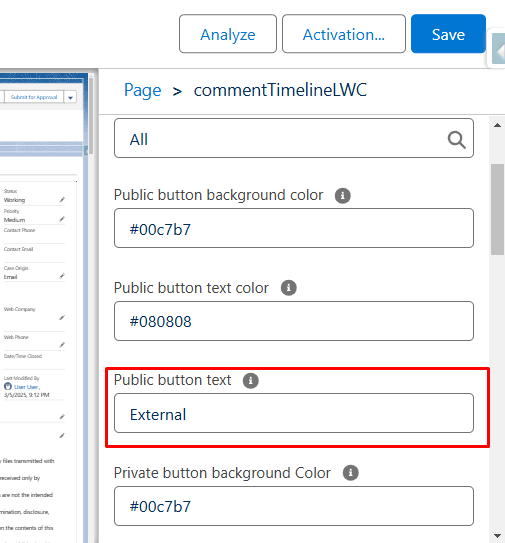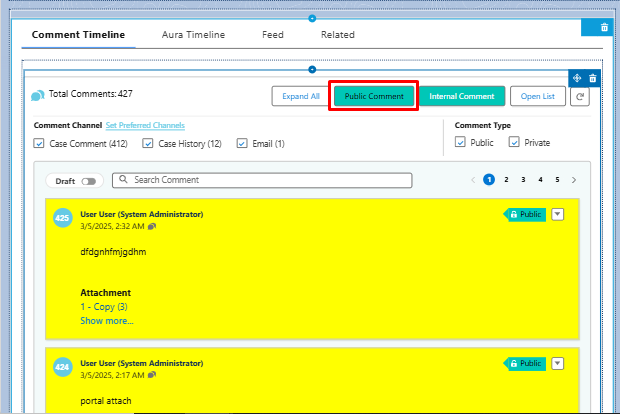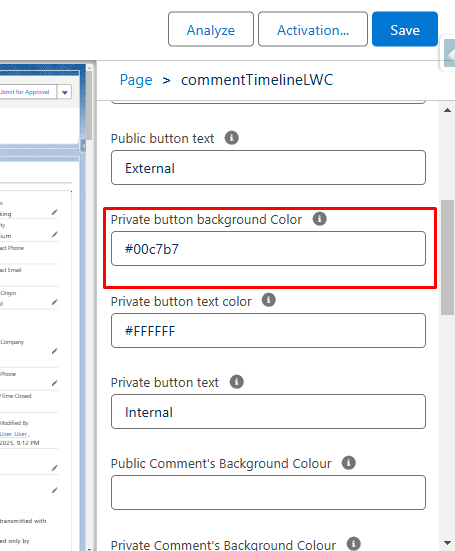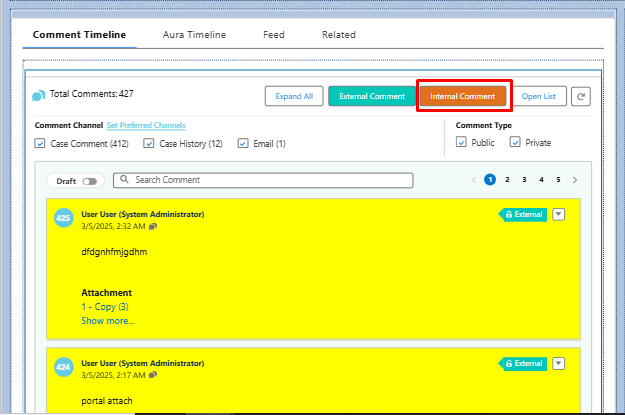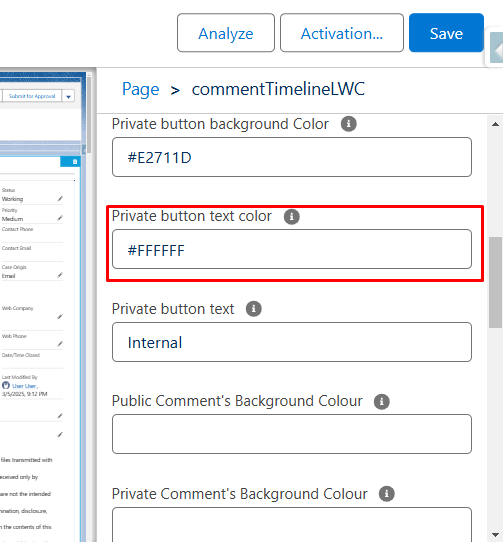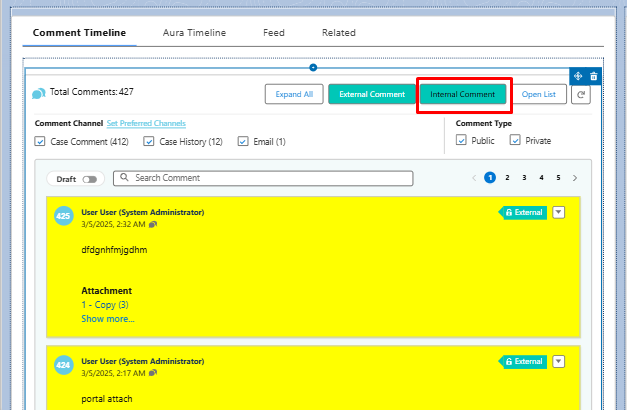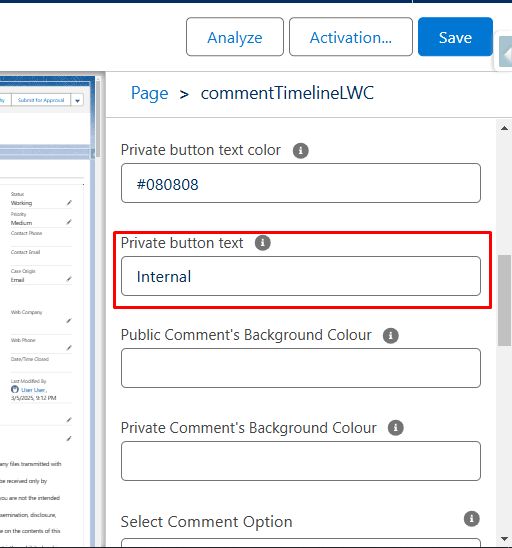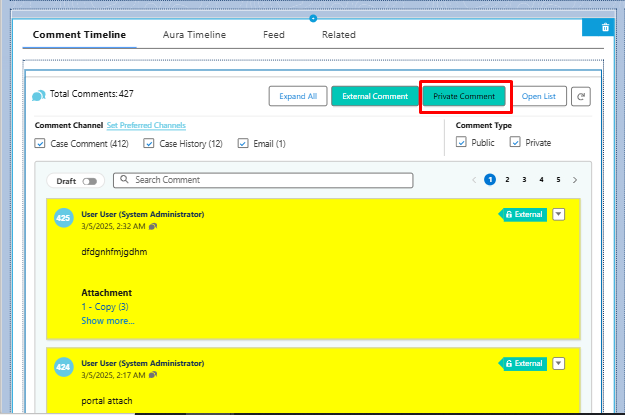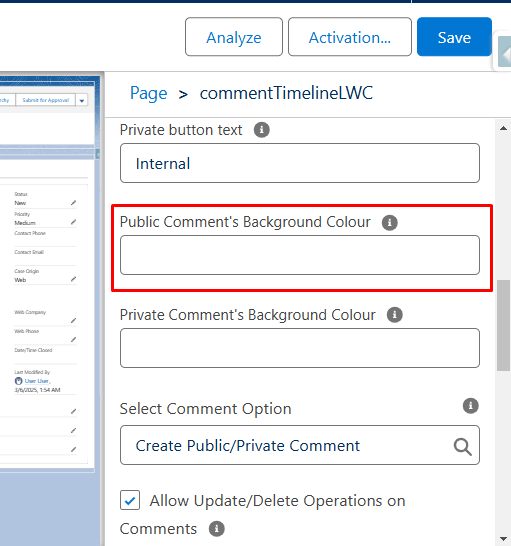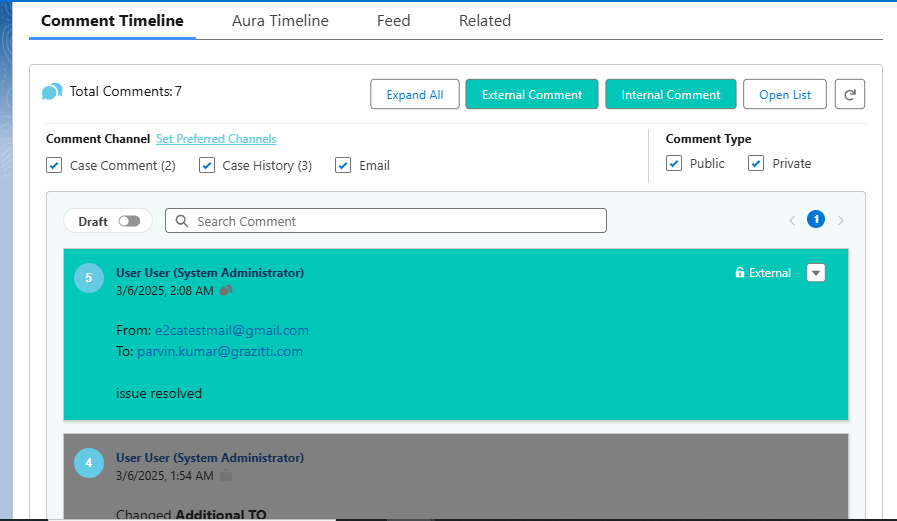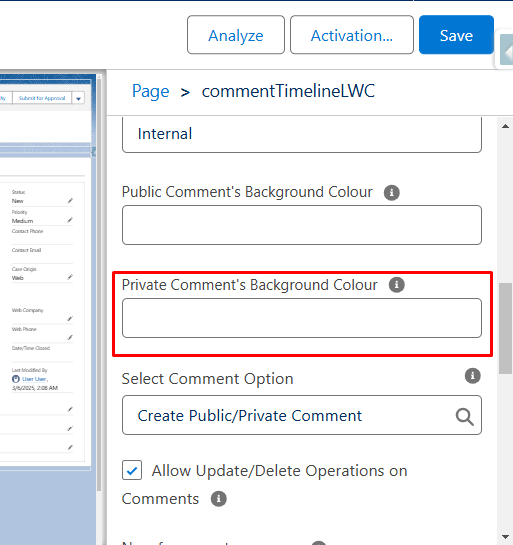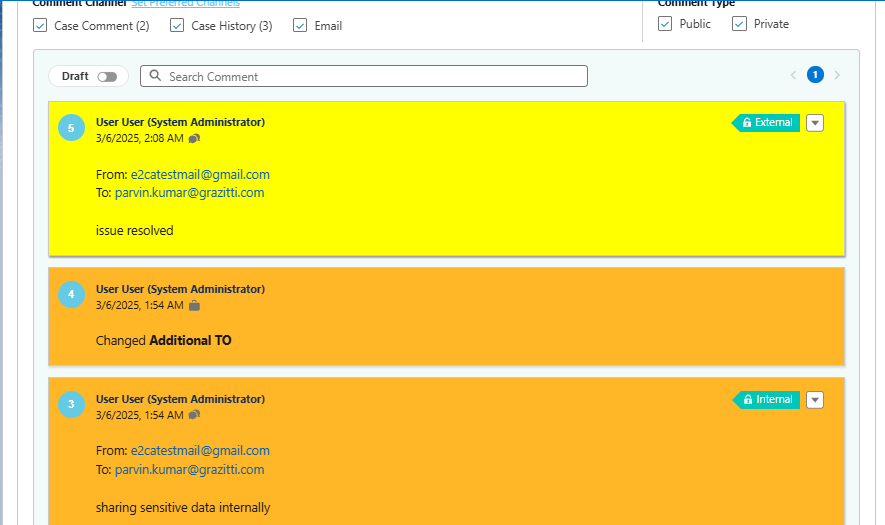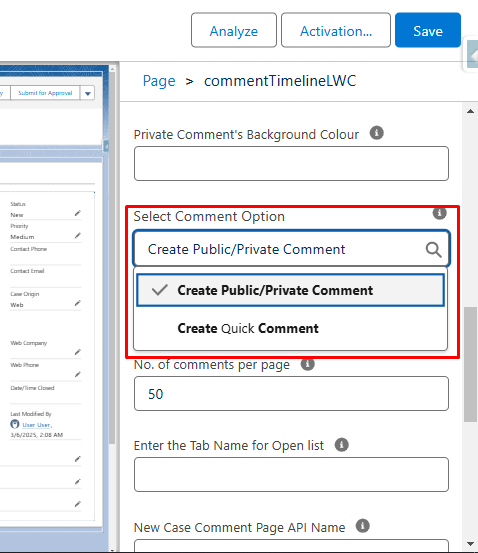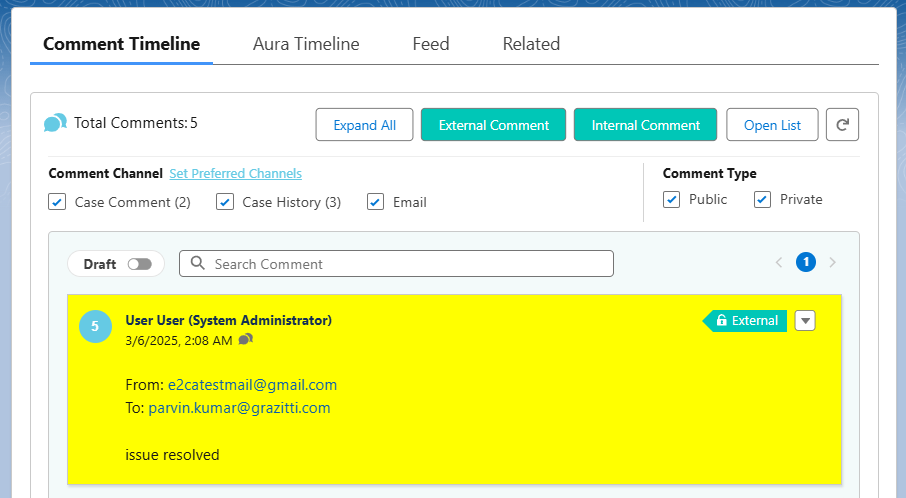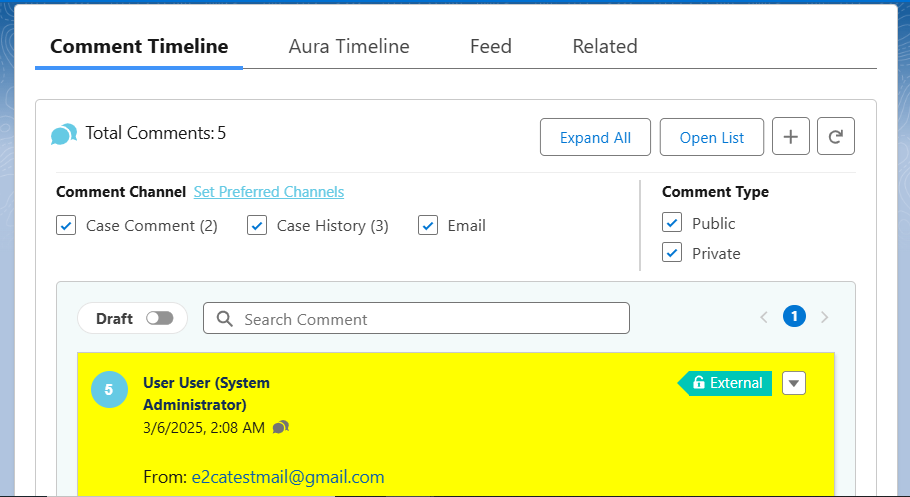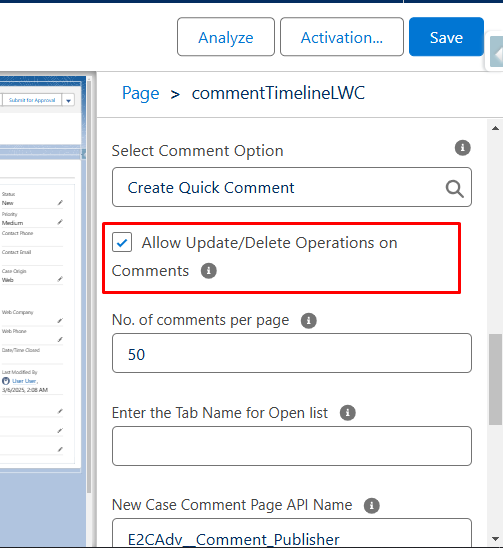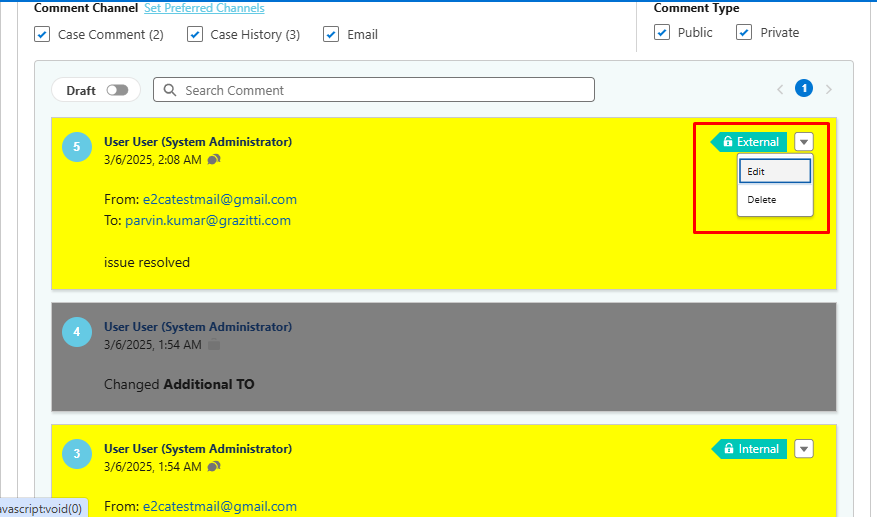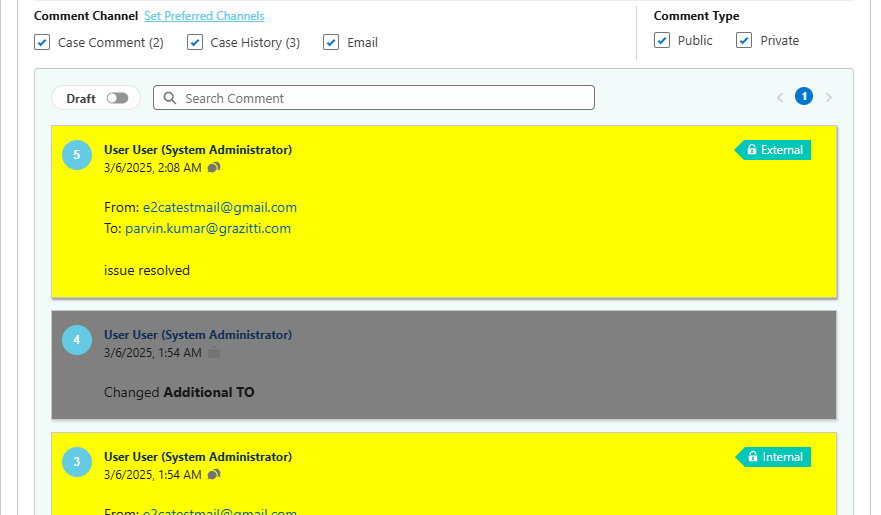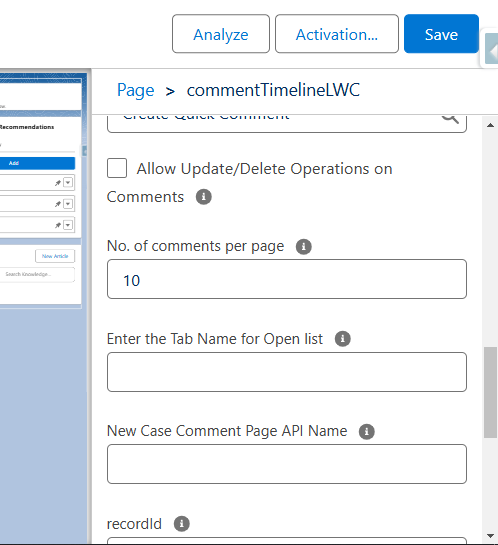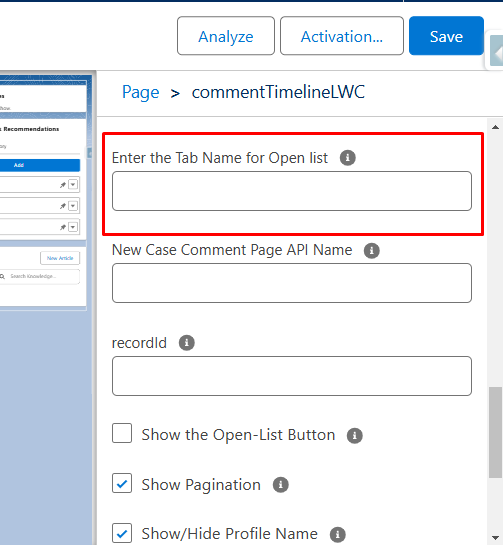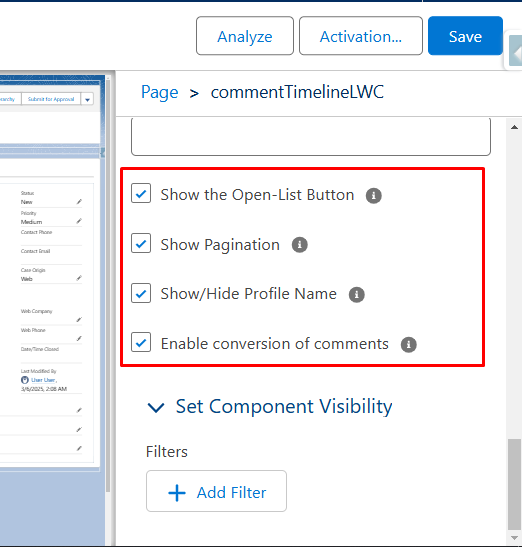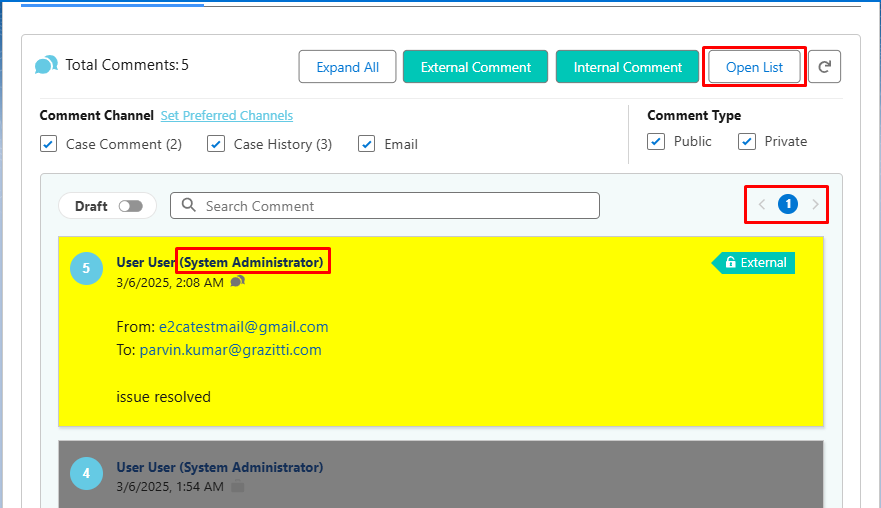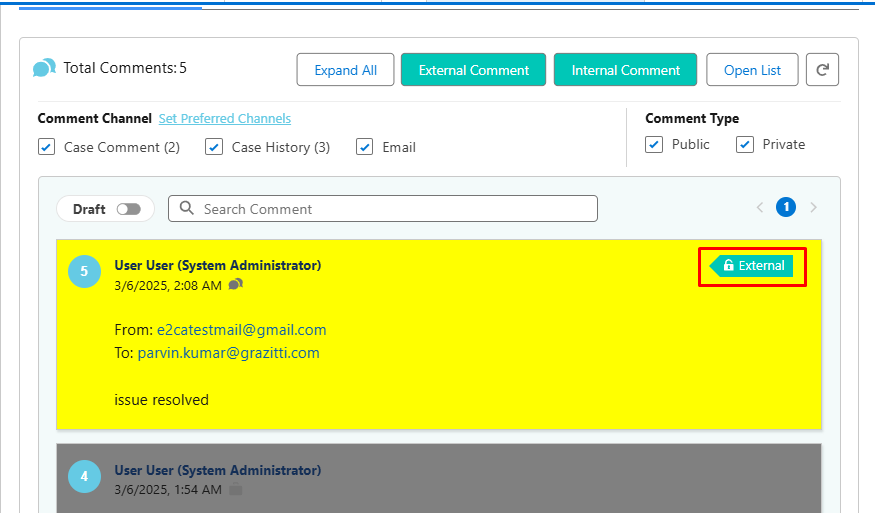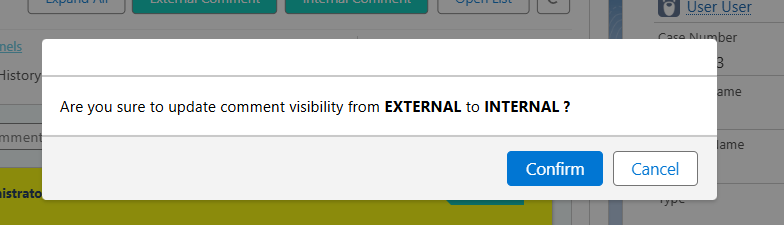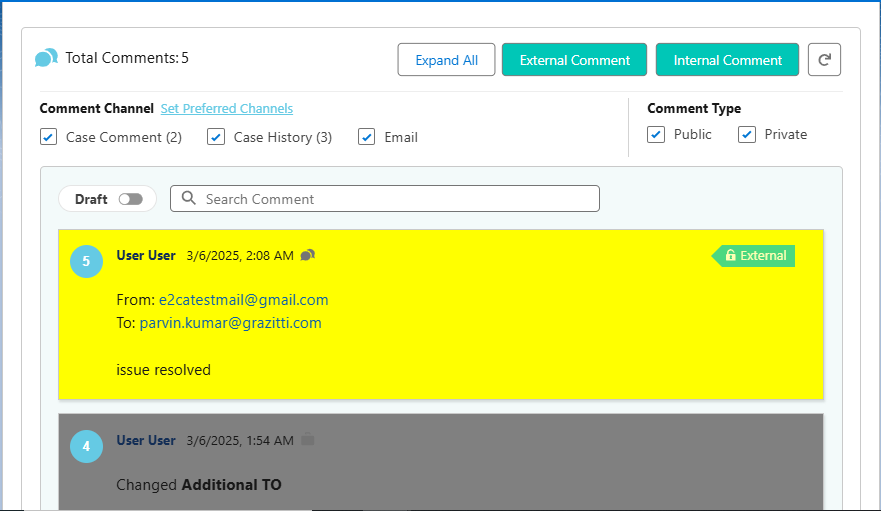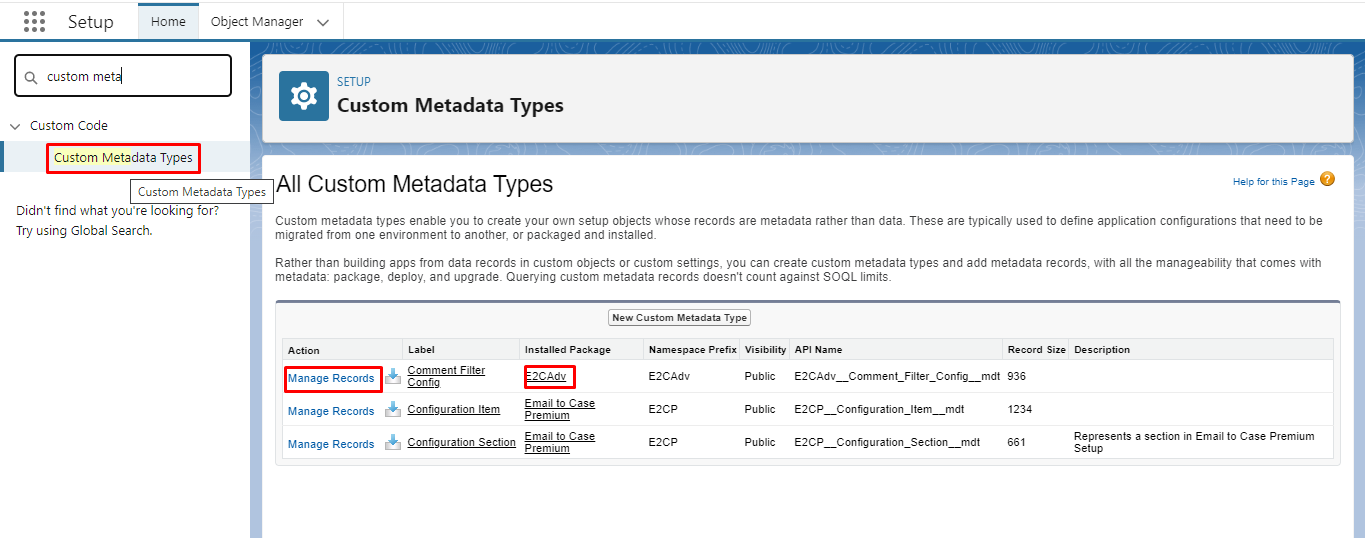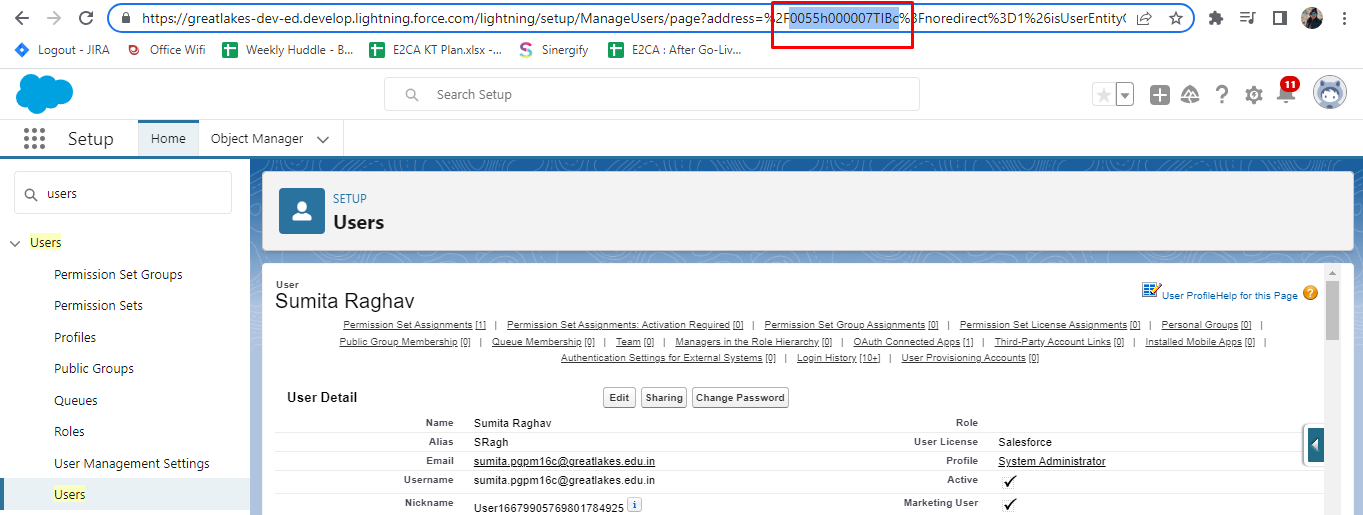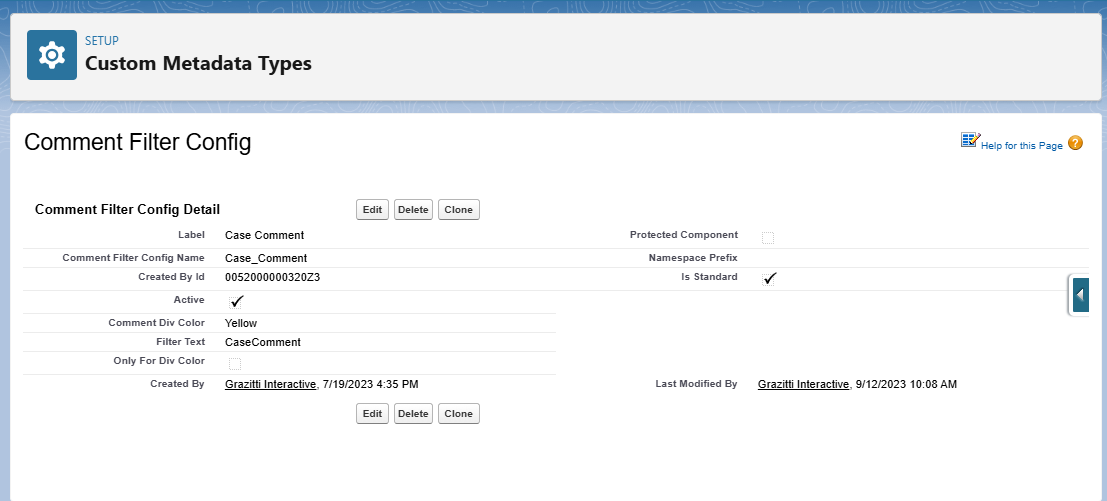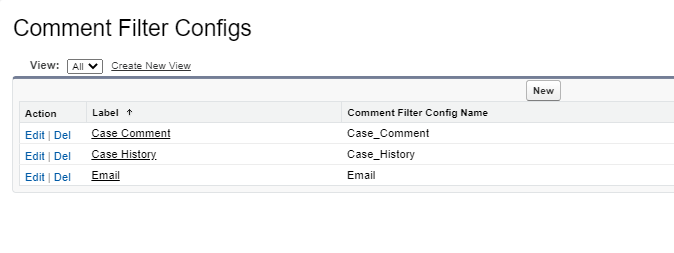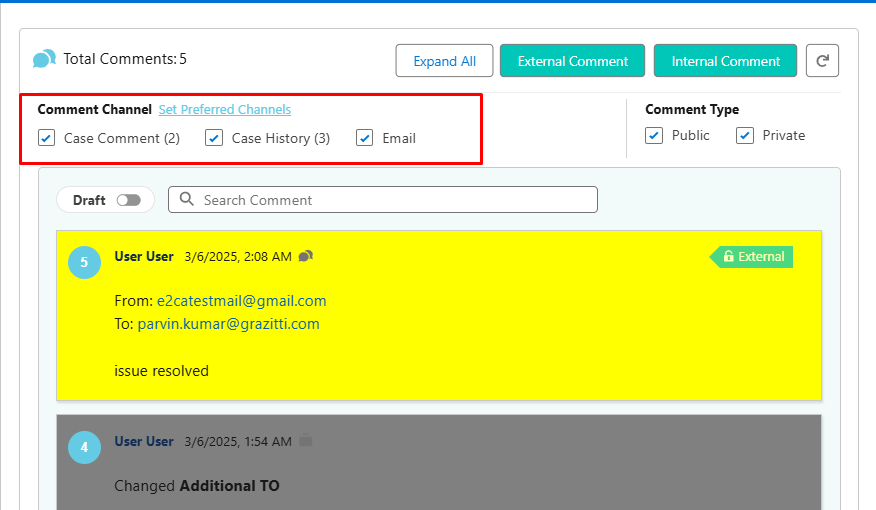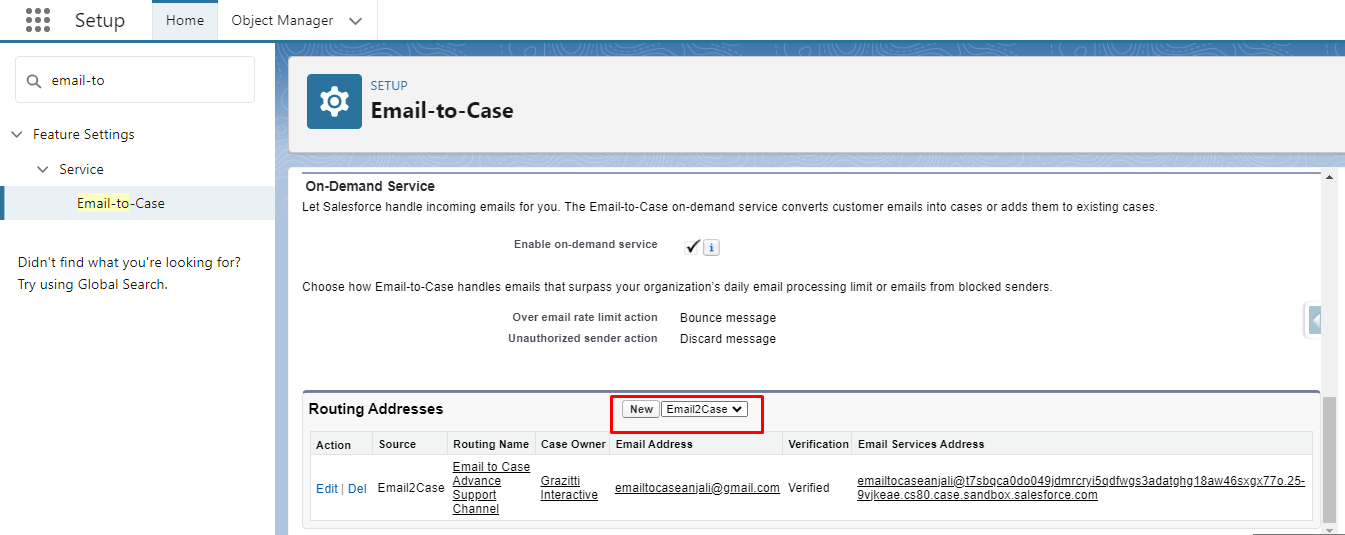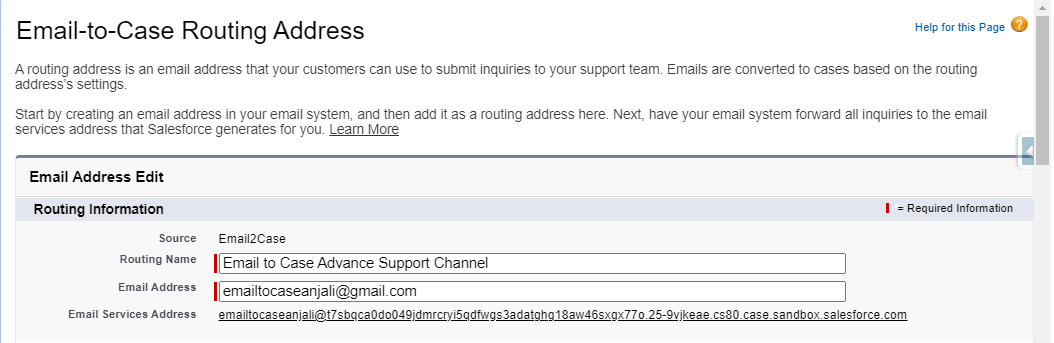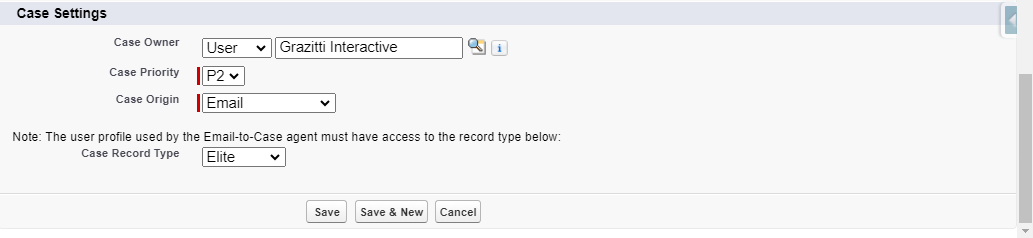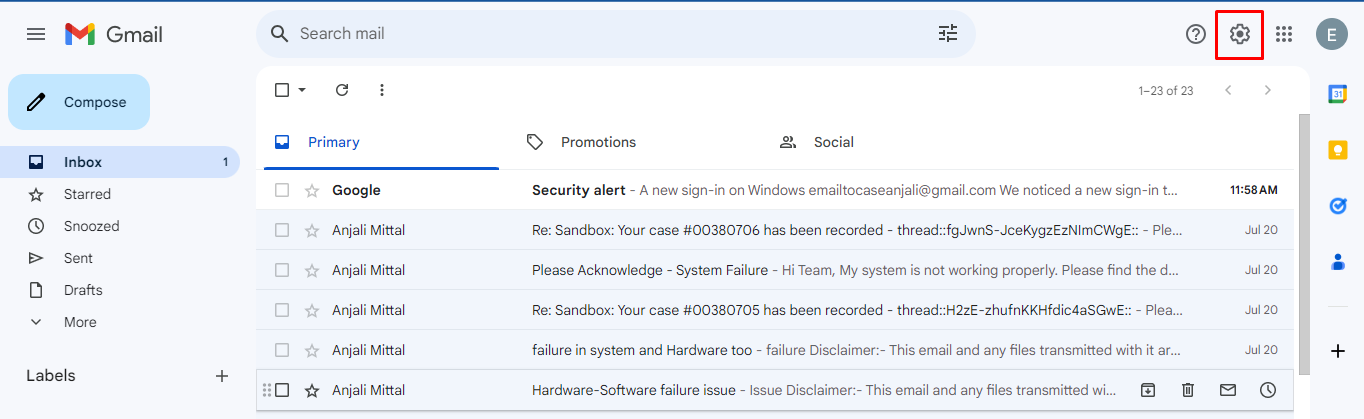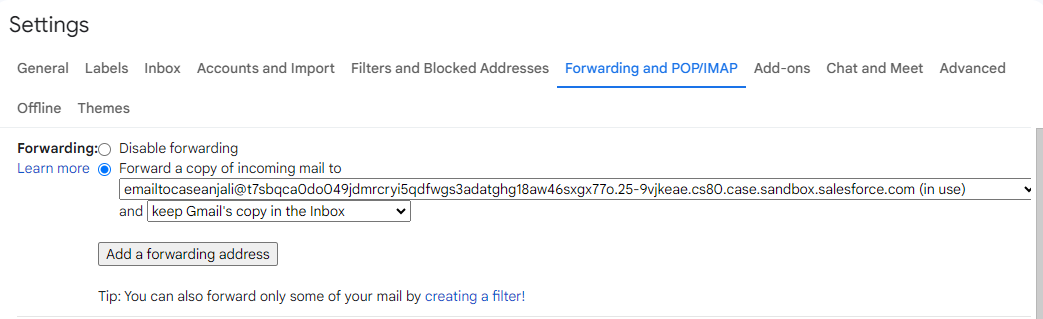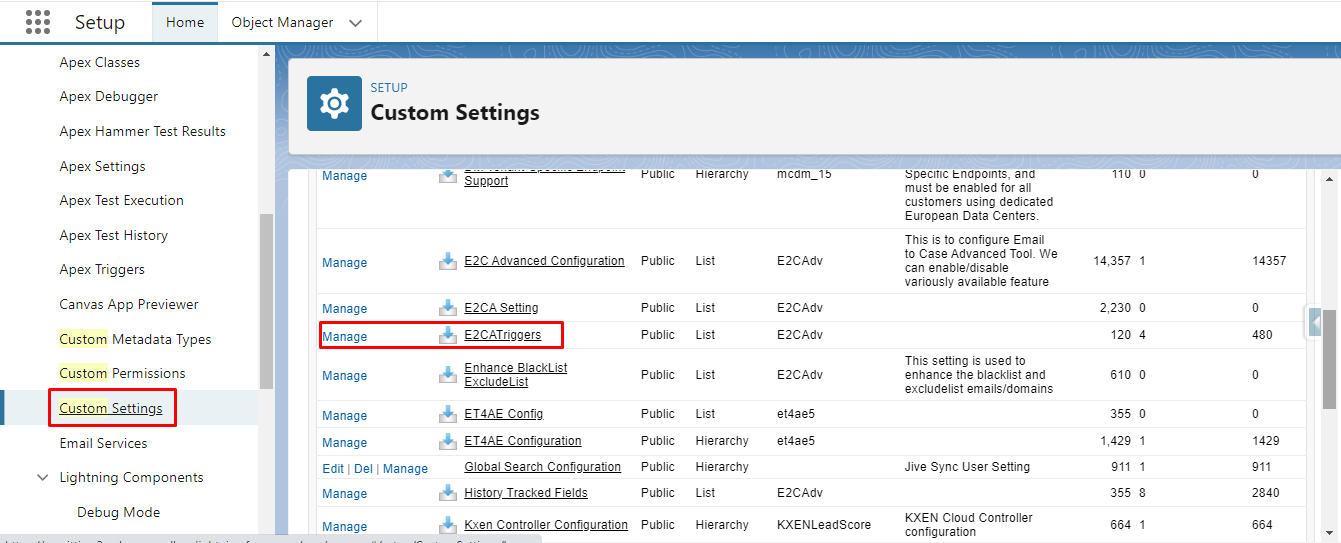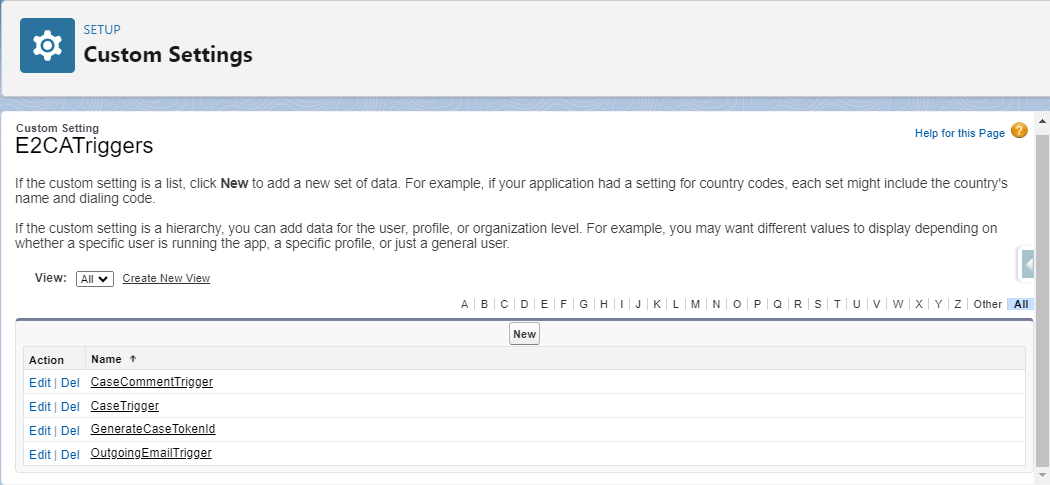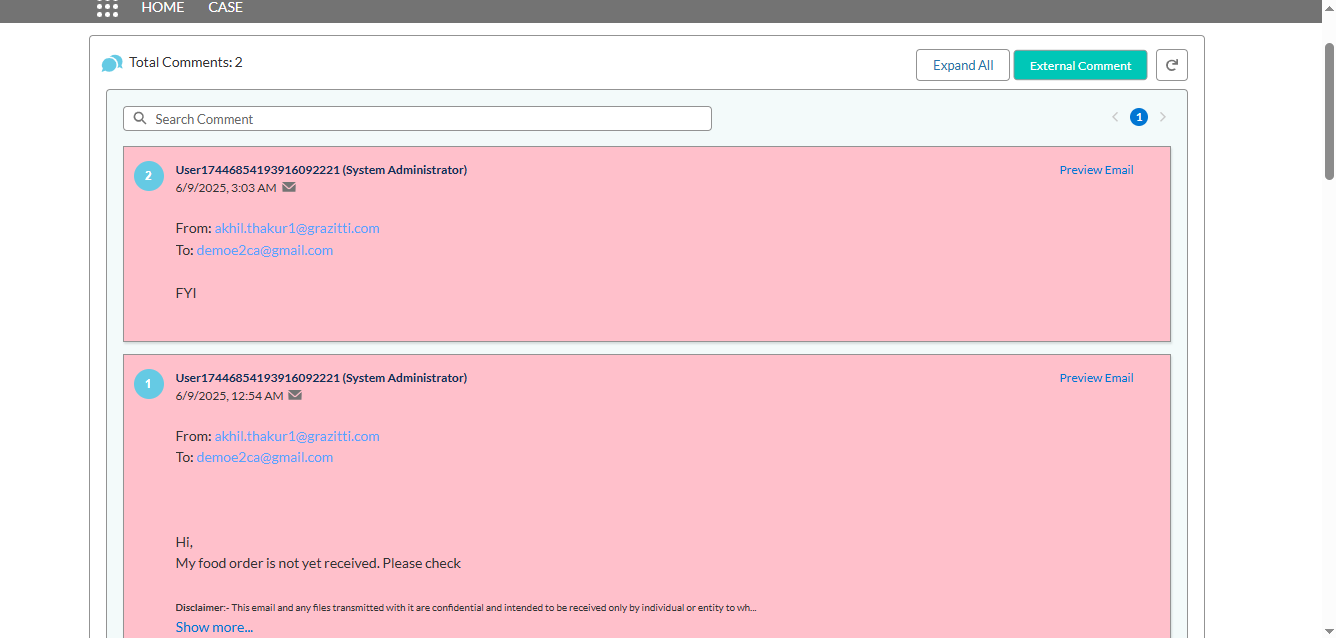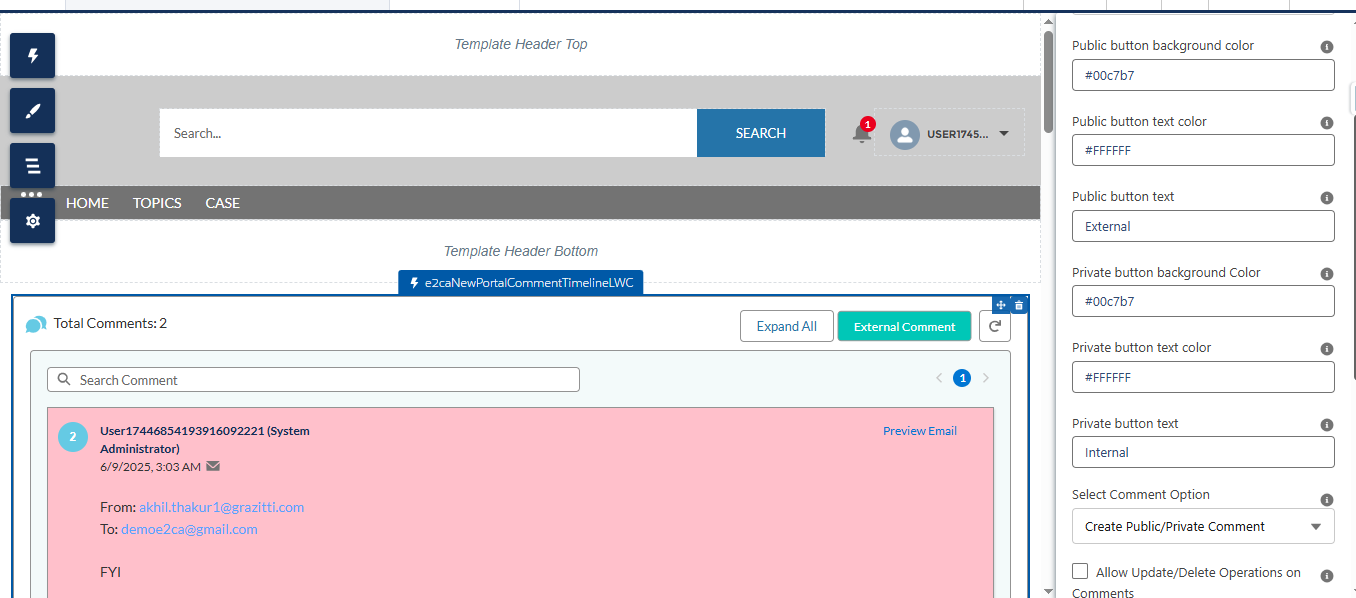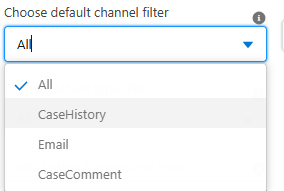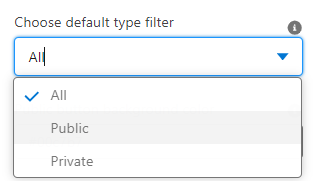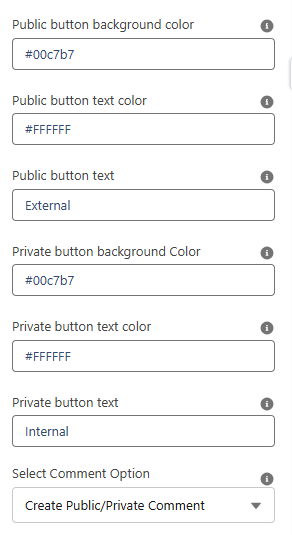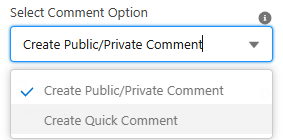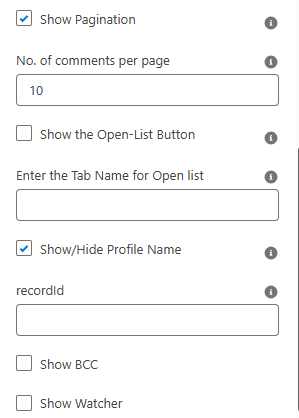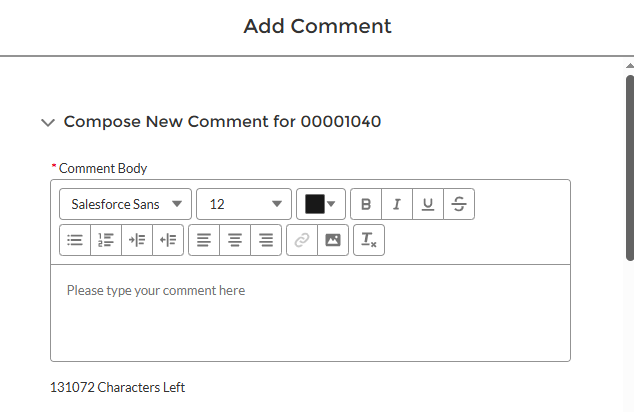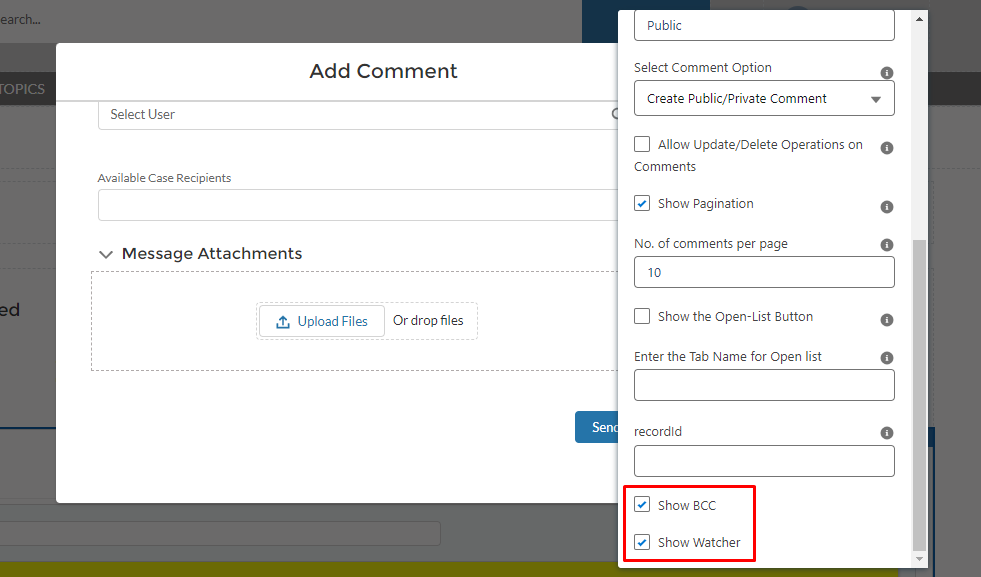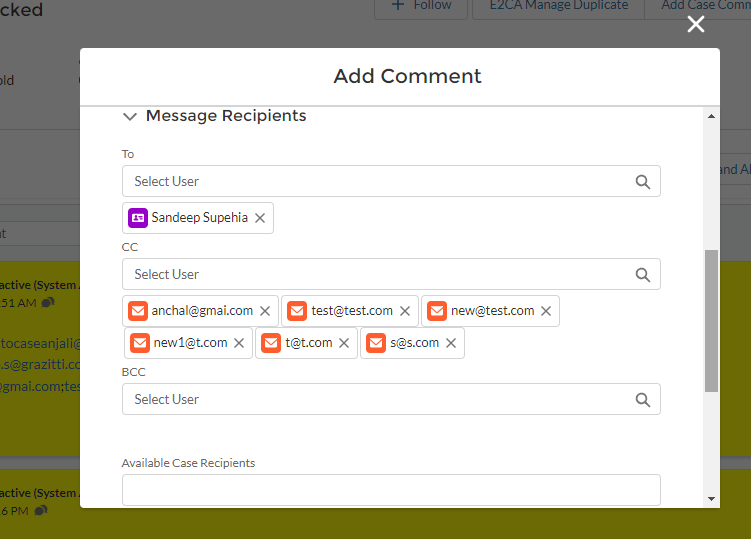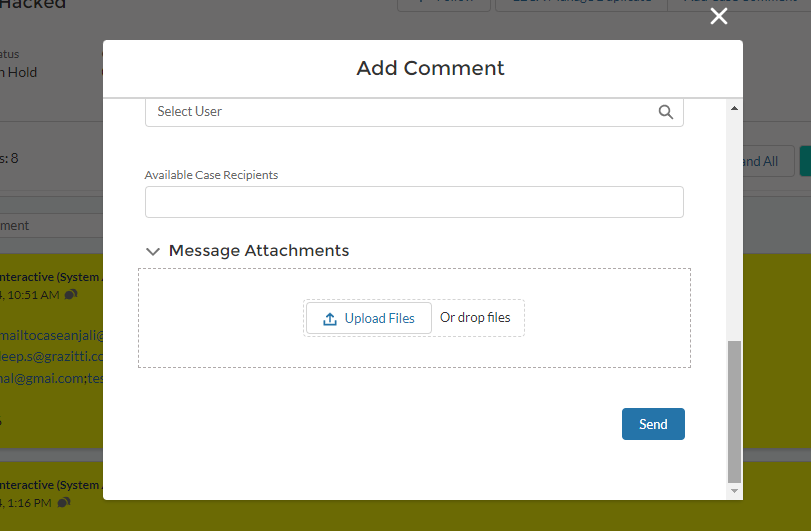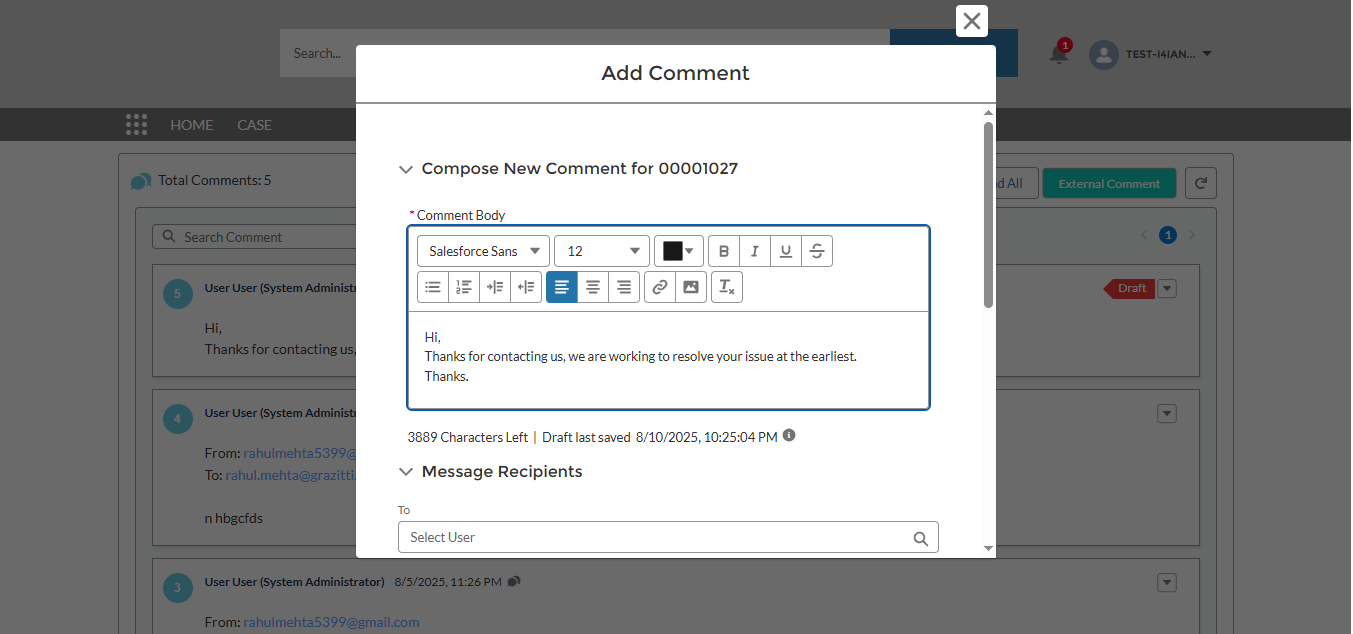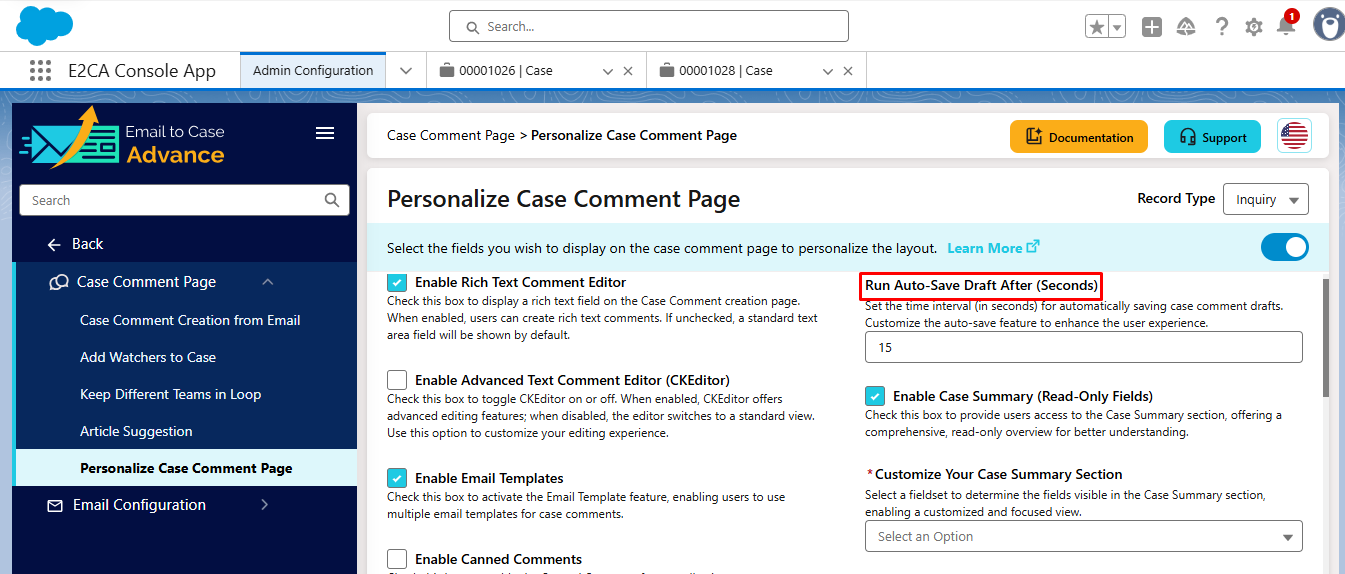Introduction
Post successful installation of the product E2CA from the AppExchange and enabling the features setting from the Admin panel, the admin is required to make the below setting in their org, allowing the agent to visualize the comment timeline.
Salesforce Permissions
The package comes with inbuilt Salesforce permissions required for E2CA. Under Setup ->Home ->Profiles ->Salesforce Administrator has all the permissions as shown below:
The Admin can clone the profile and customize the settings and permissions as per the requirements or create a new profile and set the permissions accordingly using the predefined permissions available from the package.
Comment’s Edit/Delete Permissions
New permission controls have been implemented. Only users with "can_edit_delete_comments" or "can_edit_delete_comments_admin" permissions can edit or delete comments.
-
If only the "can_edit_delete_comments" custom permission is given to a profile, then the logged-in user belonging to this profile can edit/delete only those comments he has created.
The below-highlighted comment is created by another user, so the logged-in user (EmailToCase Advance) is not able to edit/delete this comment as the options are disabled for the logged-in user.
-
If only "can_edit_delete_comments_admin" custom permission is given to a profile, then the user can edit/delete all the comments irrespective of their owners as shown in the screenshot below:
The highlighted comment below was created by another user, but the logged-in user (EmailToCase Advance) can edit/delete this comment because of the can_edit_delete_comments_admin custom permission.
-
If neither "can_edit_delete_comments" nor "can_edit_delete_comments_admin" custom permission is given to a profile, then the logged-in user belonging to this profile cannot edit/delete any comment, as shown in the screenshot below.
Customize Comment Timeline
Post verifying the permissions and settings, the admin is required to customize the comment timeline as per the below process.
-
Click on Setup - Object Manager - Case - Lightning Record Pages - Case Record Page.
-
Click on Edit.
-
The admin will be redirected to the Builder page.
-
Select the Feed and Related section by clicking on the same component and clicking on the Add Tab button.
-
The Details tab gets added by default. Click on the default tab, a popup window will appear in which select Custom in the Tab Label and type Comments or Comment Timeline in the Custom Label, and click on Done.
-
The Comment Timeline tab gets added on the Component.
-
Click on the Comment Timeline tab, search the CommentTimelineLWC under the component, and drag the Comment Timeline from the Custom-Managed component under the comment section.
-
The admin can customize the comment timeline using the mentioned steps.
-
Click on the Comment Timeline Component, the side menu pop-ups as shown below. Use the different design attributes to customize the Comment Timeline as per the requirements.
Certainly! Here is the detailed information about each design attribute for comment timeline customization:
-
Choose Default Channel Filter
It will be deprecated in the future because any changes made via this design attribute will impact org-wide. There is a better alternative to this i.e.,
Set Preferred Channels
This feature enables users to define the channels on which comments should be displayed in the Comment Timeline upon each page refresh. The primary objective is to ensure that the selected channel preferences remain persistent across refreshes, displaying only the comments from the chosen channels. This functionality is user-specific, allowing each user to maintain their channel selection based on their requirements.
This design attribute allows the admin to set the preferred channel type from the drop down and the same will impact the comment timeline.
-
Public Button Background Color
The admin will have the ability to change the background of the Public comment button on the Comment Timeline as per the requirement.
For example, if we update the color to #E2711D, the background of the Public Comment button will be updated as shown below.
-
Public Button Text Color
The admin will have the ability to change the text color of the Public comment button on the Comment Timeline as per the requirement.
For example, if we update the color to #080808, the text color of the Public Comment button will be updated as shown below.
-
Private Button Text
The admin will have the ability to change the text of the Public comment button on the Comment Timeline as per the requirement.
For example, if we update the text to Public, the text color of the Public Comment button will be updated as shown below.
-
Private Button Background Color
The admin will have the ability to change the background of the Private comment button on the Comment Timeline as per the requirement.
For example, if we update the color to #E2711D, the background of the Private Comment button will be updated as shown below.
-
Private Button Text Color
The admin will have the ability to change the text color of the Private comment button on the Comment Timeline as per the requirement.
For example, if we update the color to #080808, the text color of the Private Comment button will be updated as shown below.
-
Private Button Text
The admin will have the ability to change the text of the Private comment button on the Comment Timeline as per the requirement.
For example, if we update the text to Private, the text color of the Private Comment button will be updated as shown below.
The admin will have the ability to change/override the color of the Public comment background on the Comment Timeline as per the requirement.
Note: The color for the comment can also be defined while creating the metadata in Salesforce.
For example, if we update the color to #00c7b7, the color of the Public comment background will be updated as shown below.
-
Private Comment’s Background Color
The admin will have the ability to change/override the color of the Public comment background on the Comment Timeline as per the requirement.
Note: The color for the comment can also be defined while creating the metadata in Salesforce.
For example, if we update the color to #FFB627, the color of the Public comment background will be updated as shown below.
-
Select Comment Option
The admin will have the ability to either have two different buttons for Public/Private Comments or a Quick Comment button as per the Requirement. If the Admin selects Create Public/Private Comment, then the agent will have the below view:
If the user selects Create Quick Comment, the user has the following ability:
-
Allow Update/Delete Operations on Comments
This design attribute allows the agents with the Edit/Delete options on the comments. If selected,
If Unchecked,
-
No. of Comments Per Page
This design attribute provides the admin with the ability to define the count of comments per page that should be visible on the Comment Timeline.
-
Enter the Tab Name for Open List
This design attribute allows the admin to define the tab name for the Open list to view all the comments on the case in a scrolling manner.
-
New Case Comment Page API Name
This design attribute allows the admin to define the API name of the New Case Comment page as per their requirement.
-
Other Design Attributes
The checkboxes in the above screenshot allow the Agent to have the View of Open list button, pagination, Profile Name, and Ability to convert the Comments. If checked,
Click on the External Tag,
The Admin will have the ability to convert the External Comment to Internal Comment:
If all the options are unchecked, below will be the view:
The External button is disabled when unchecked from the builder.
Custom MetaData
After customizing the Comment timeline, the admin can add filters under the comment channel using custom metadata.
Follow the below steps to create custom comment channels:
-
Search Custom Metadata on the setup page and click on Manage Records of Comment Filter config (E2CAdv).
-
Click on New and add the below details:
-
Label - Case Comment,
-
Mark the checkbox - Active
-
Enter the User ID in - Created by Id
-
Define the color in the Comment div color by either adding the color code or the color name like green, yellow, pink, etc.,
-
Add Filter Text - CaseComments
-
Select the checkbox - Is Standard
Note: Case Comments, Emails, and Case history can only be marked as true for Is Standard.
3. Similarly create different channels like Emails, Case History, and more using the above process.
4. On Successful Addition of Comment channels.
Create Routing Address
The Admin can create different routing addresses that will be used by the Customer to report the issues based upon which the cases will be created in Salesforce.
Follow the below process to create routing addresses:
-
Under Setup -> Email-to-Case -> Routing Address -> Click on New.
-
Enter the below-mentioned details:
-
Routing Name
-
Email Address - This email address will be used by the Customer to report the issues and the case will be created in Salesforce
-
Select Case Owner as User -> Grazitti Interactive
-
Case Priority
-
Case Origin as Email
-
Case Record Type
Click on Save.
-
Navigate to the Email account where forwarding will be applied.
-
Click on Settings.
-
Under Forwarding and POP/IMAP, Click on Add a Forwarding address.
-
Enter the Automatic generated Email Service Address, and click on Next.
-
A confirmation code will be generated in the form of a case in E2CA. Use the code to verify the forwarding and enable the same.
Custom Settings/E2CA triggers
-
Under Setup -> Custom Settings, Click on Manage under E2CA Triggers.
-
Add the below triggers:
-
CaseCommentTrigger
-
CaseTrigger
-
GenerateCaseTokenId
-
OutgoingEmailTrigger
Community User Interface
In E2CA, we have the ability to provide different user interfaces for different users as per the client’s requirements.
Below is the Comment Timeline view for community users:
Admin has the ability to the following design attributes in the builder:
-
Choose the default channel filter from the below dropdown.
-
Choose the default type filter from the dropdown.
-
Choose the button background and button text color, button name.
-
Choose the comment option from the dropdown.
-
The agent will also have the ability to include pagination, no. of comments per page, Open List button on the Comment Timeline.
When the user clicks on the Public comment button, a modal opens to compose the comment as shown below. The user will have the ability to compose the comment body using a rich text editor, manage recipients and attach attachments/files with the comments.
The admin will have the ability to include BCC and Watchers on the Add comment page with the help of setting available in the builder as shown below:
Auto-Draft Feature:
E2CA supports an auto-draft capability in the community portal. While composing a comment, the system automatically saves the draft at defined intervals (configured in seconds). This ensures that even if a user navigates away or closes the page accidentally, their latest work is preserved and can be resumed later without losing data.
The auto-save interval can be configured from Admin Configuration → Case Comment Page → Personalize Case Comment Page using the “Run Auto-Save Draft After (Seconds)” setting.